Text Layer Actions
Text layer actions help you edit, modify, transform, copy, duplicate, clear, or delete your text layers.
Architecture plan drawing by WORKac.
How to Use Text Layer Actions
Step 1. Open Text Layer Actions
Tap the Text Layer Actions button (3-dots) on any text layer to open your text layer actions panel.
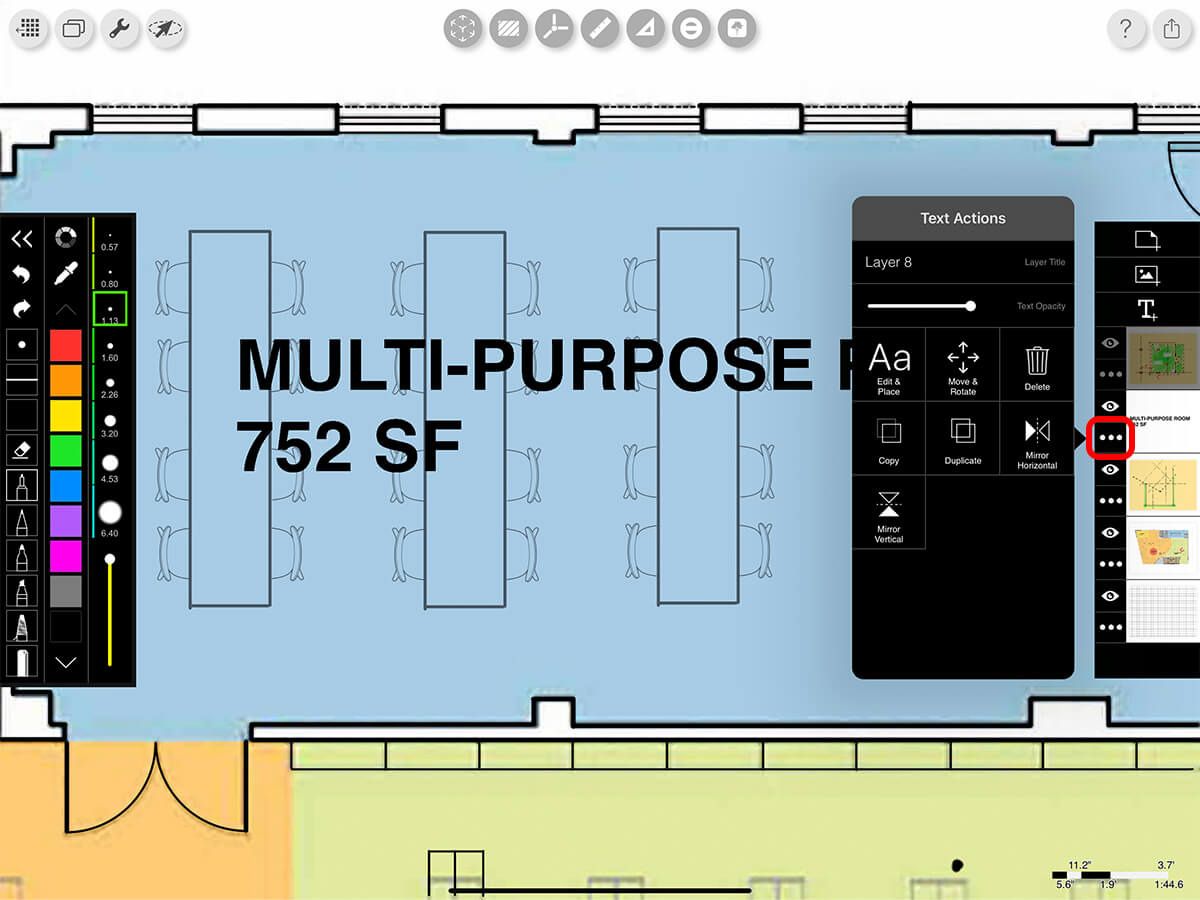
Step 2. Edit Mode
You can alter the appearance of each individual text layer.
Pro Tip
At this time, text layers cannot be grouped or edited together. We're working on updating this though!
Edit & Place
Tap "Edit & Place" to open edit mode so you can alter and update your text. While in this mode you can use one finger to move the text layer around your drawing space.
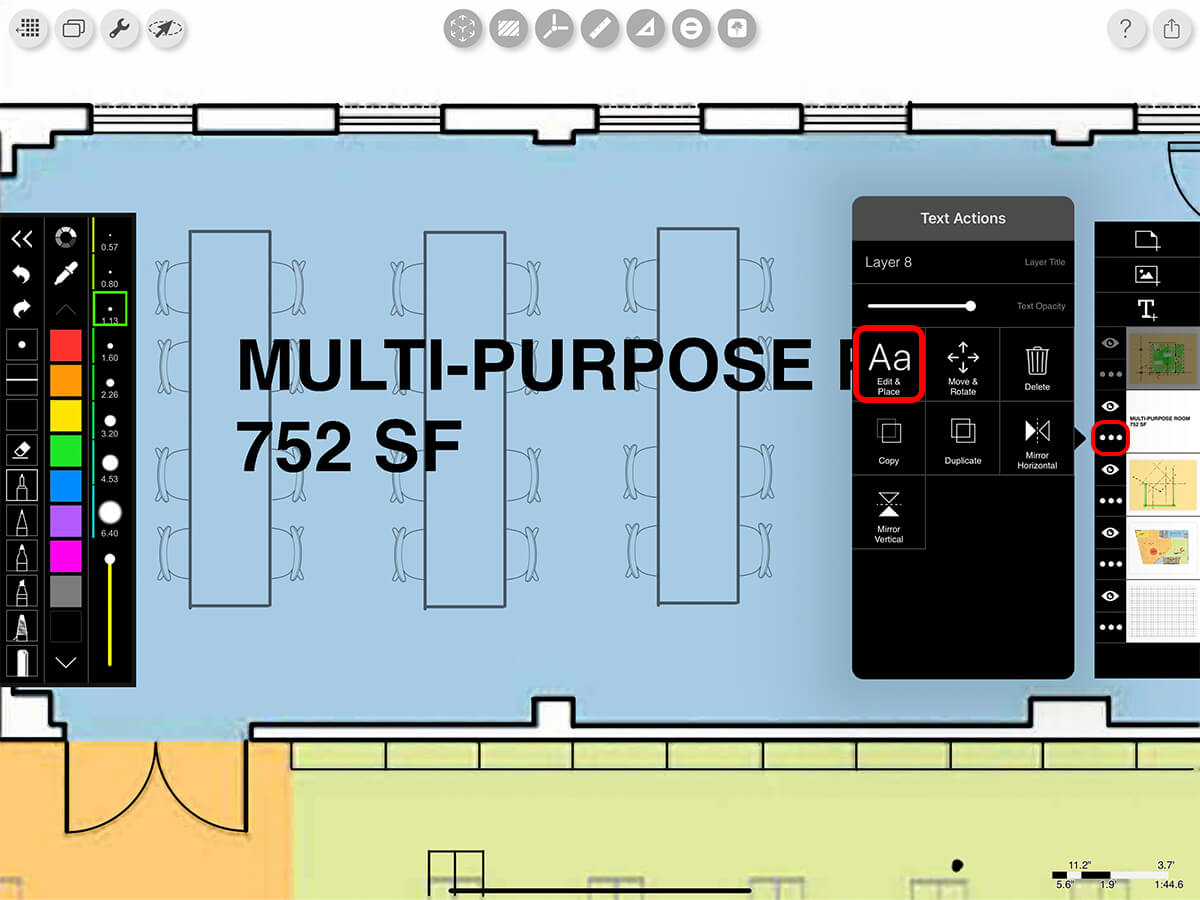
Font
Tap the Font button to change the font.
Pro Tip
If your keyboard is small and you do not see these settings, learn how to change your keyboard in the Apple Settings here.
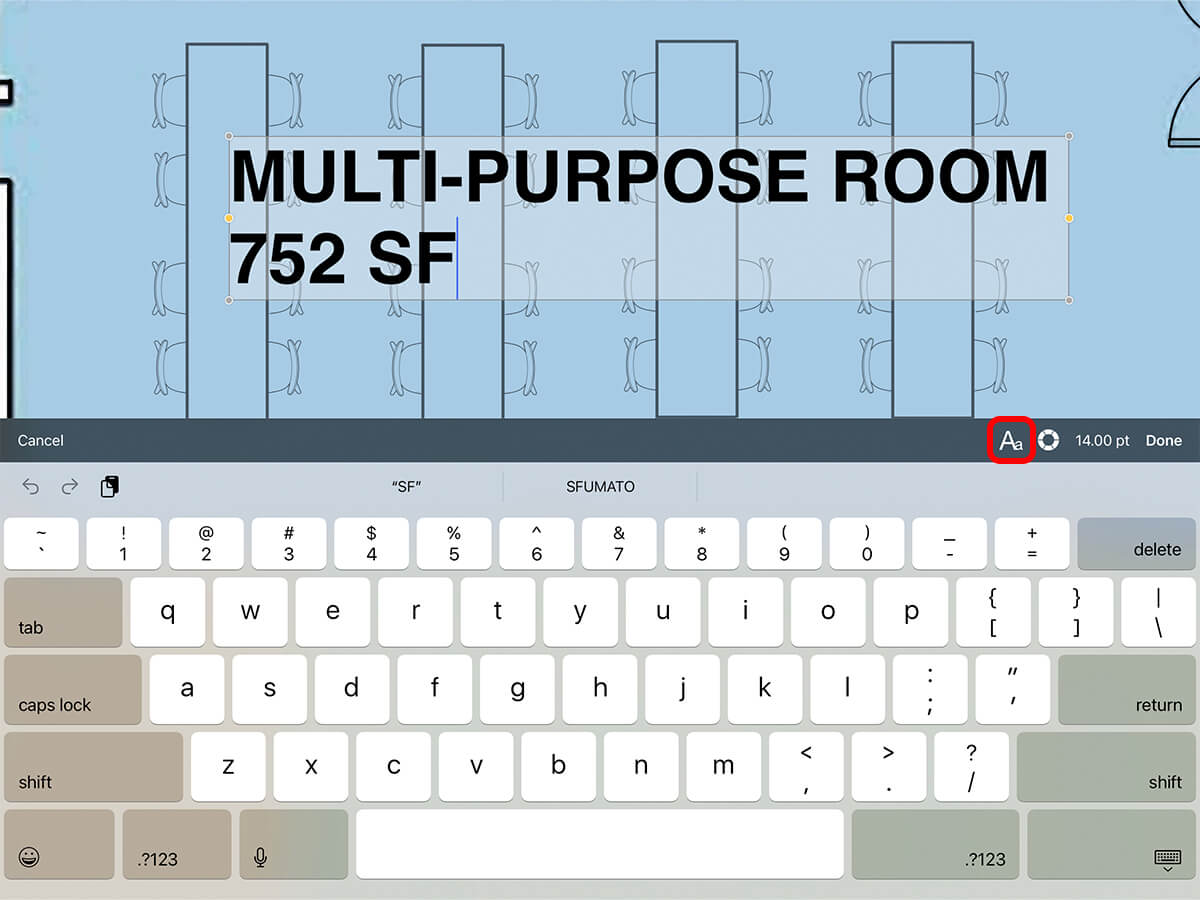
Color
Tap the Color Wheel button to change the color of your text.

Size
Tap the Font Size to change the size. Alternatively, you can adjust the size of your text by moving the gray corner nodes.
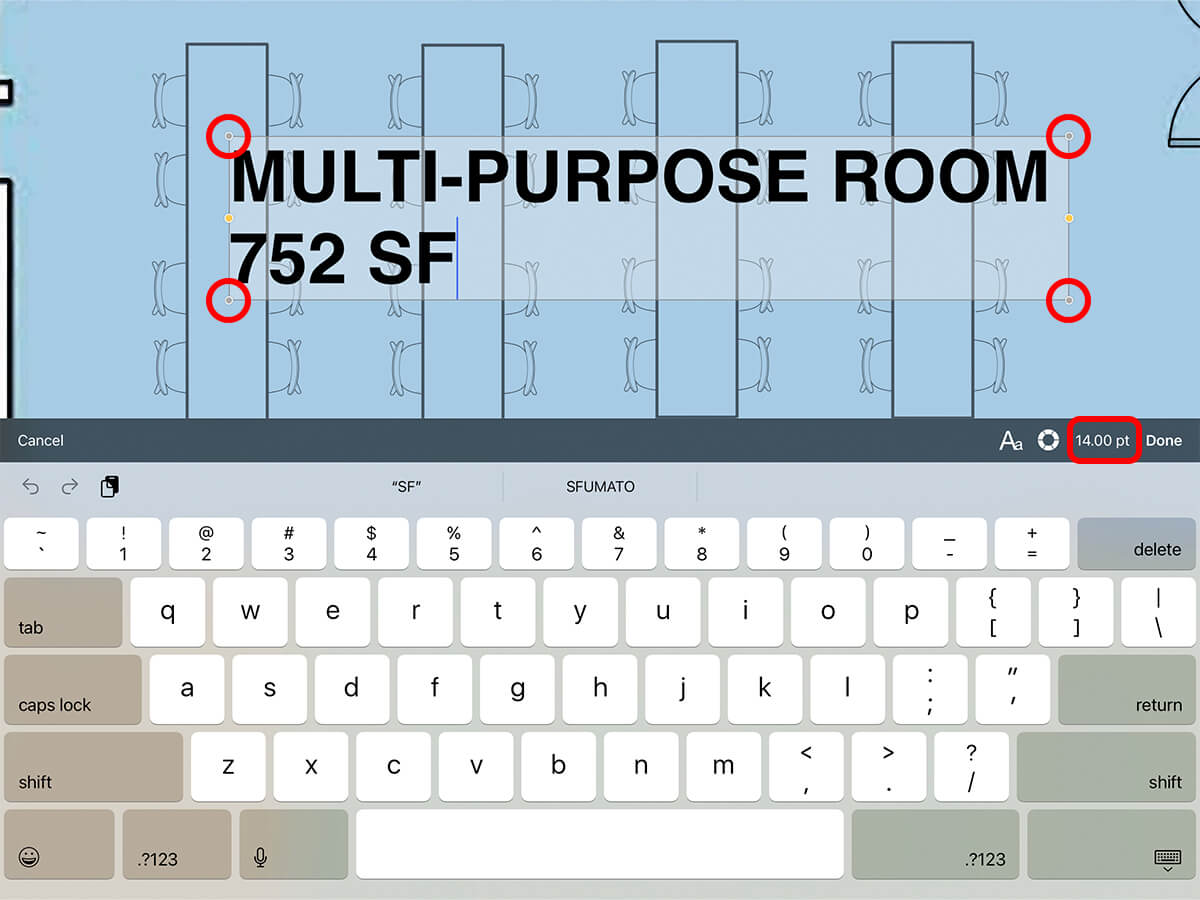
Text Box Width
Drag the yellow dots on the sides of the text box to adjust the width.
Pro Tip
You can double-tap a text layer in the layer toolbar to automatically enter edit mode.
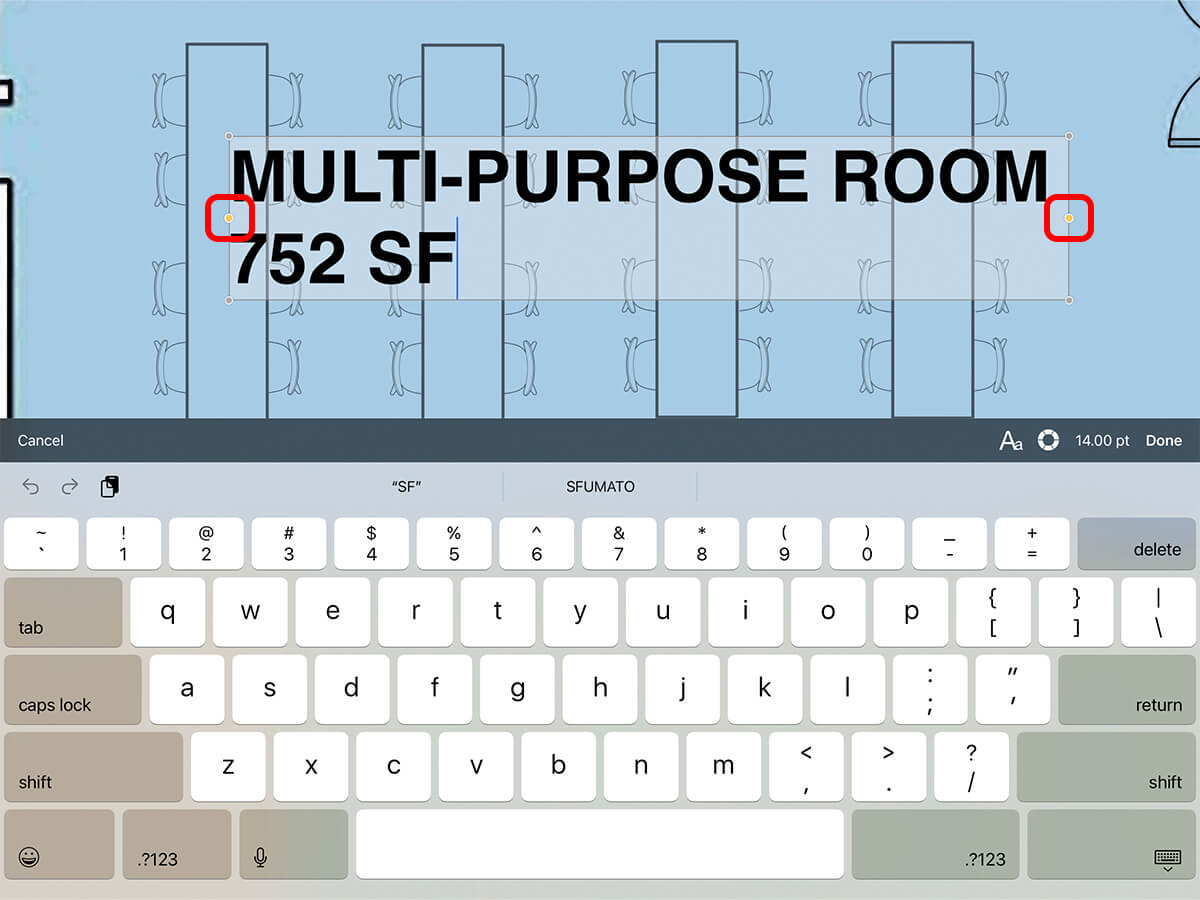
Step 3. Adjust Your Text Layer
Use these actions to adjust your text layer.
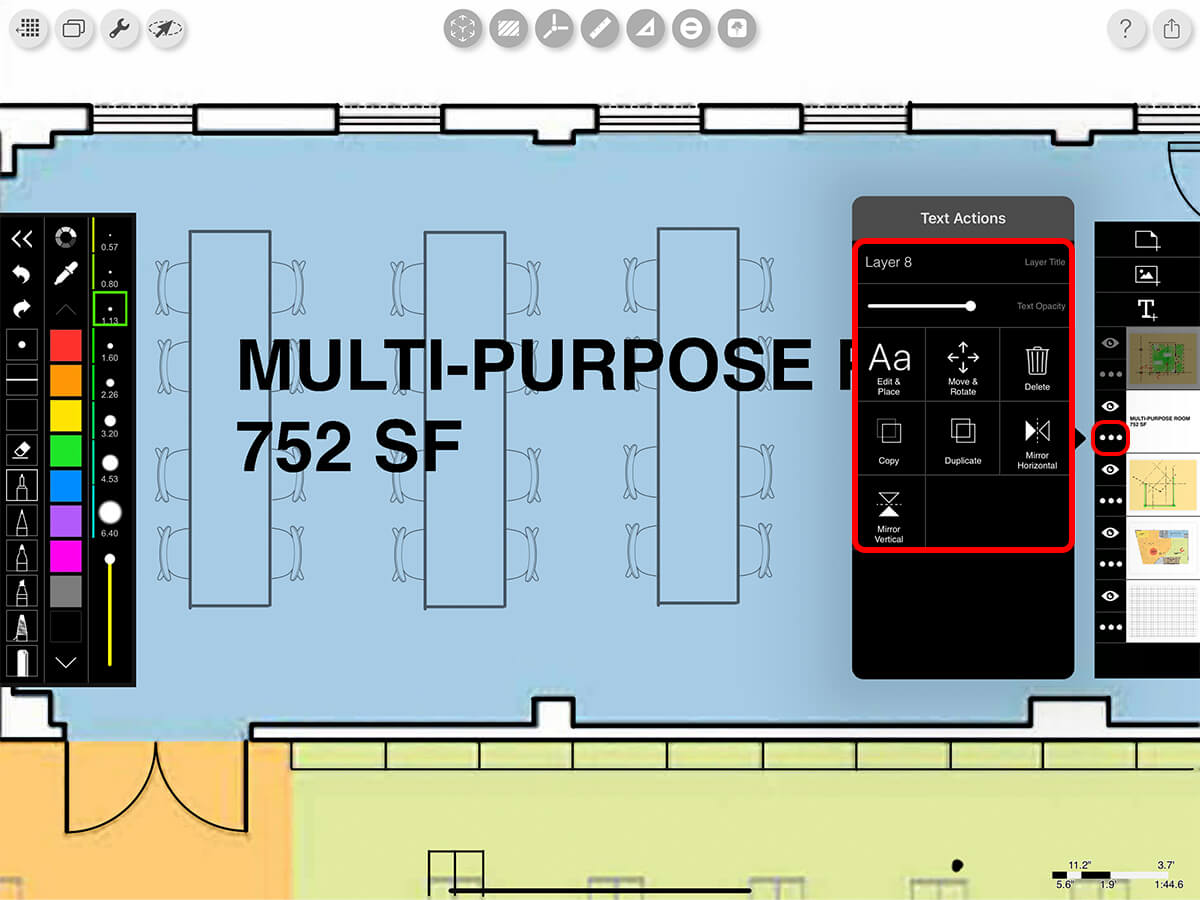
Layer Title
Tap the Layer Title to change the title of your layer.
Text Opacity
Adjust this slider to change the opacity of your text.
Move & Rotate
Tap Move & Rotate button and then use a one-finger pan to move a layer without rotating it or use a two-finger pinch to move, rotate, and scale your layer.
Delete
Permanently delete the layer. Caution: this action CANNOT be reversed.
Copy
Copy a layer from one project to another.
Duplicate
Create a new layer that is an exact copy of the current layer selected.
Mirror Horizontal & Vertical
Flip your layer.
How To Video
Enjoy this how to video highlighting how to draw with layers.
About Morpholio Trace - Sketch Cad
Why Morpholio Trace for Architects, Landscape Architecture and Interior Designers?
Awarded Best Apps for architects, landscape architects, and interior designers, Trace is the dream sketch cad and architecture drawing software. Featured as both, the best app for iPad Pro and the best app for Apple Pencil, Trace combines the beauty and speed of sketching with the intelligence and precision of CAD. Whether you’re drawing project concepts, sketching through schematic design and designing architectural details, or just drawing on-site visits through construction administration and making high-res PDF drawing set markups, Morpholio Trace is everything you need for your new favorite architect app, landscape design app, or interior design app all in one. Welcome to the new best drawing app for iPad Pro.
Morpholio Trace Ecosystem
Morpholio drawing apps are not only named as the best app for architects, best app for architecture, best app for interior design, best design app, best app for landscape architects, and best app for iPad Pro, but they also now work as a perfect complement to, and seamlessly with your favorite architectural software, architecture apps, cad software, cad app, and interior design software. This includes Autodesk AutoCad, TinkerCad, Revit, SketchUp, SketchUp Viewer, Rhino, Pinterest, Adobe Photoshop, Shapr3D, UMake, and many more. In addition, your Apple iPad Pro, iPhone, and Apple Pencil will never be more exciting to use as Morpholio’s suite of drawing, design, and sketching apps become even more essential in your design process.