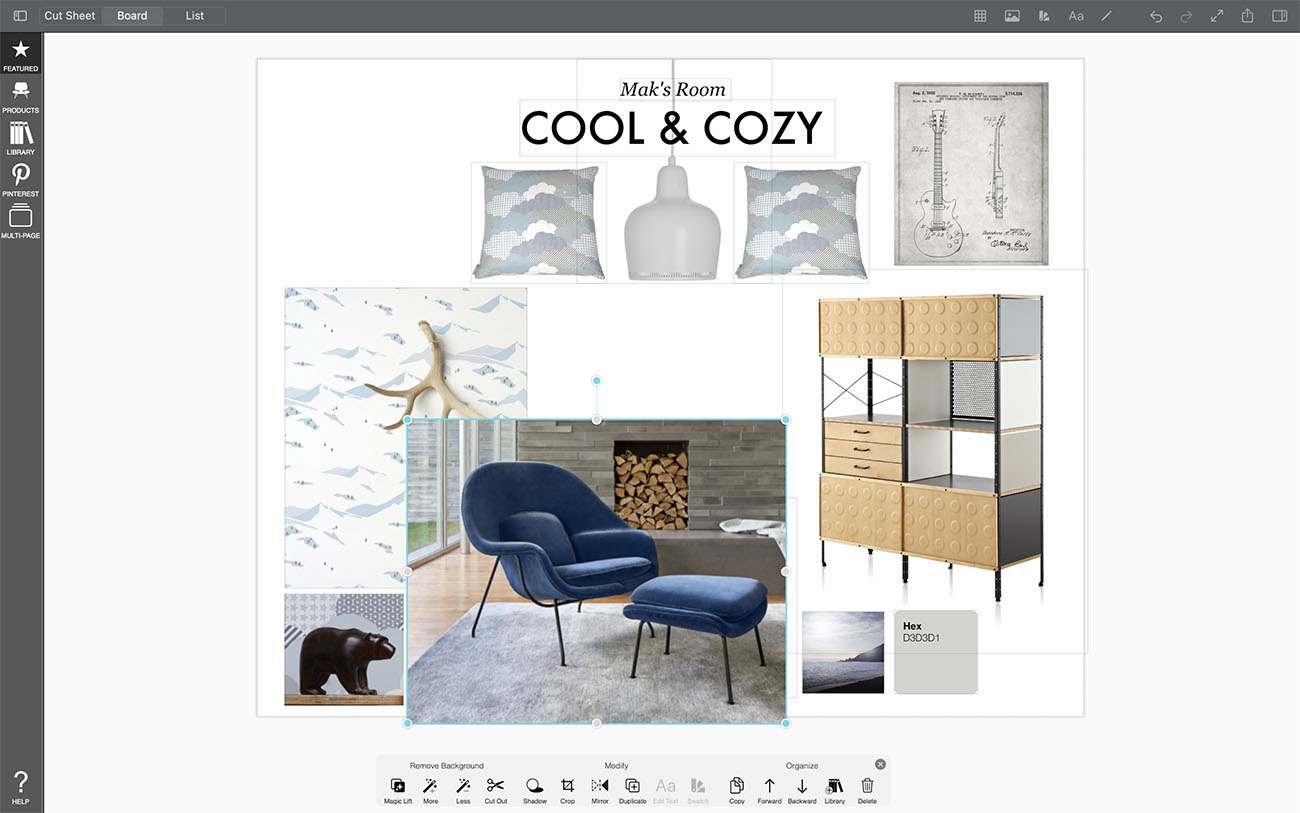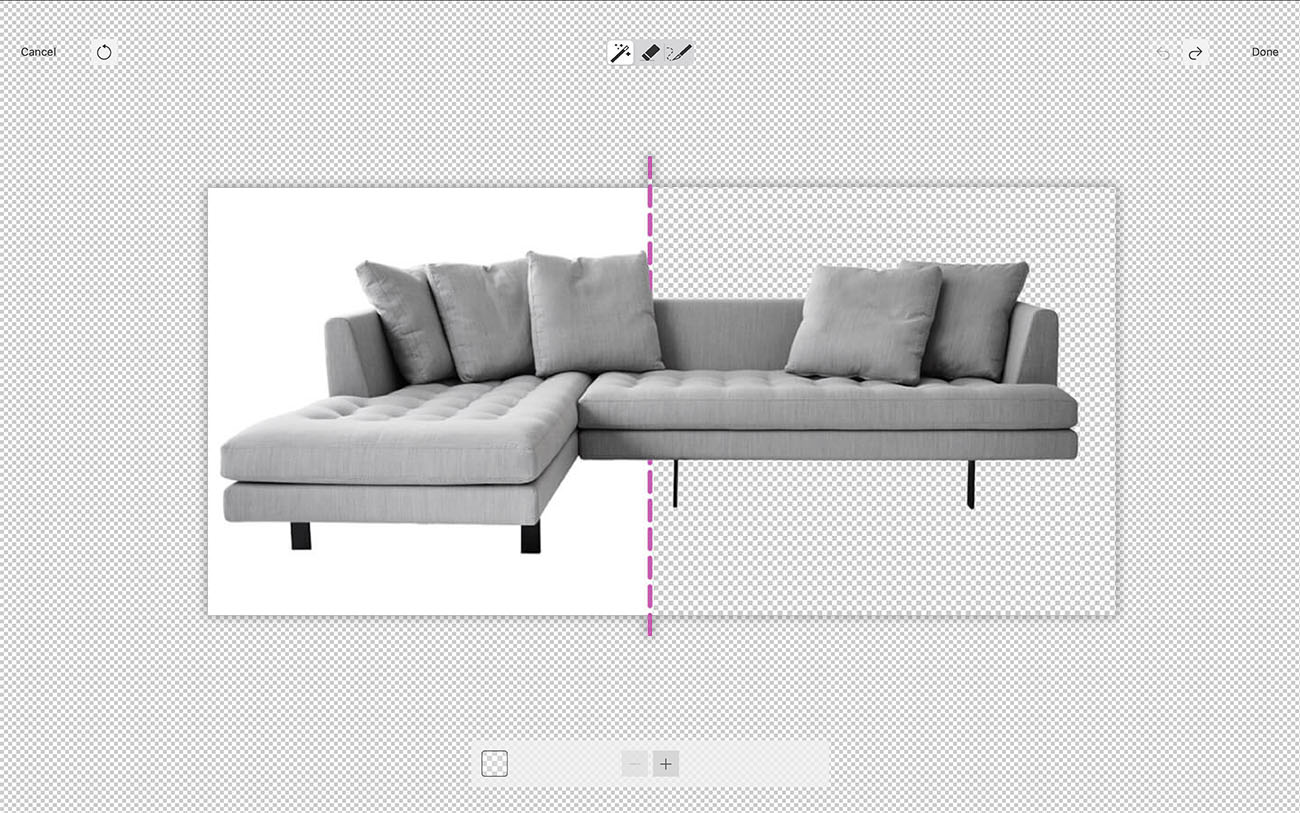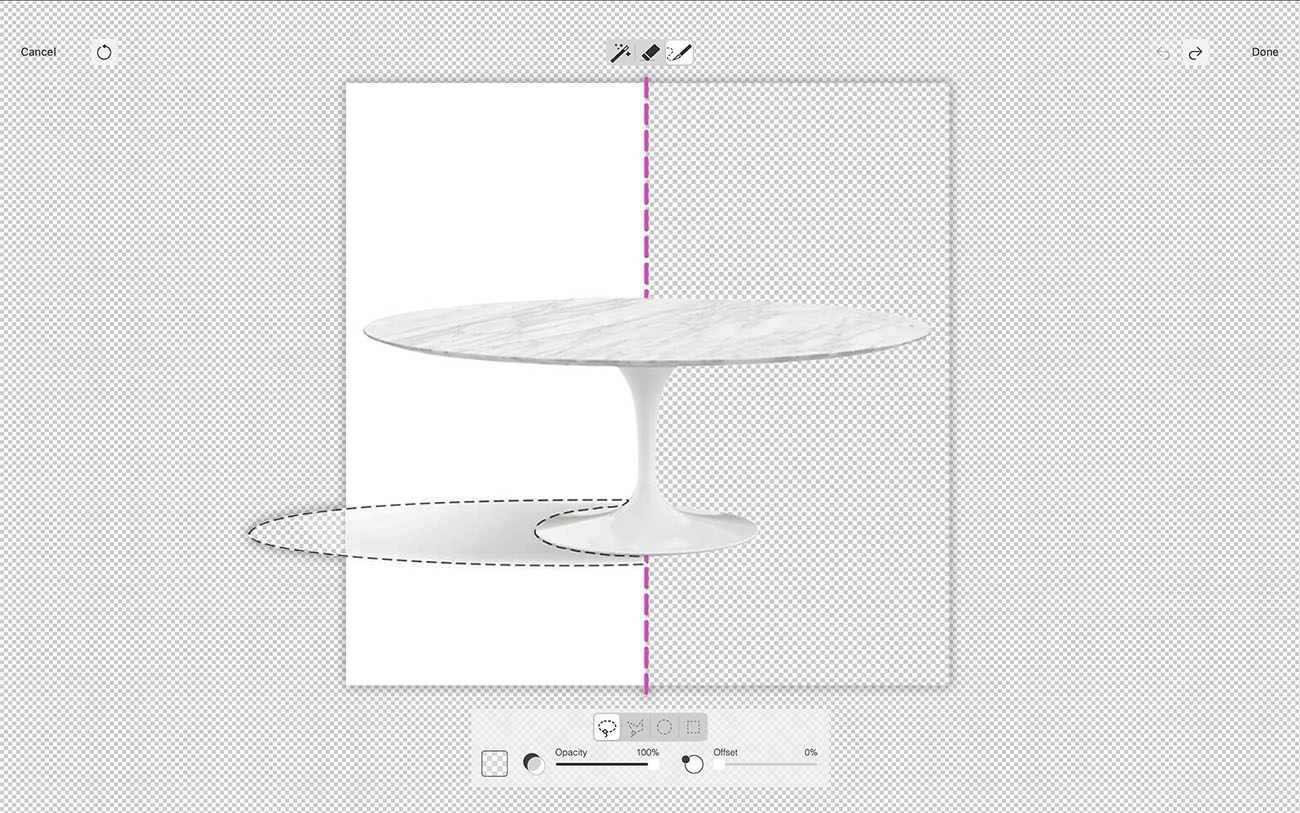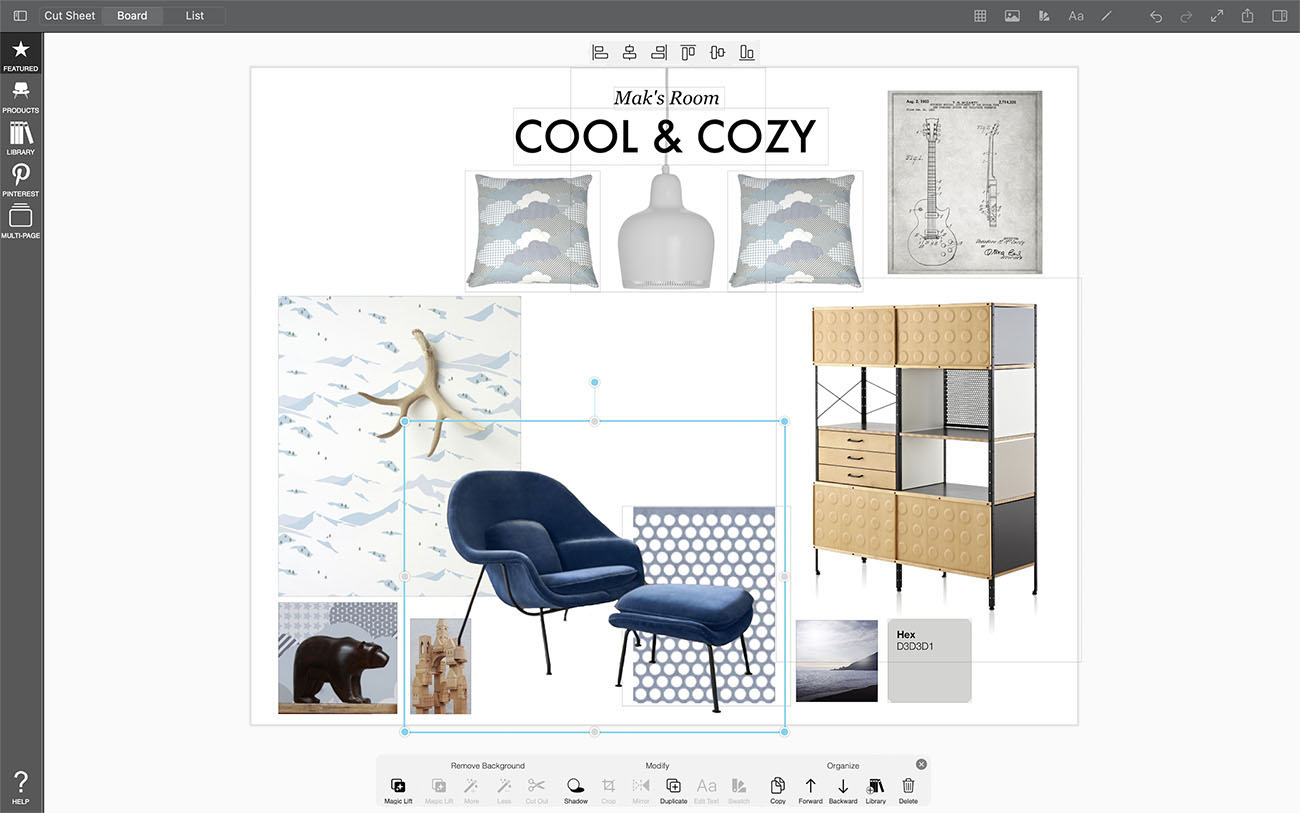Cut Out
Cut Out solves all your background removal needs, making it easy to clip furniture from photos, catalogs, Pinterest, Instagram, or anywhere you find your visual inspo!
How to Get Started with Cut Out
Cut Out combines the Magic Wand, a customizable Super Eraser, and a Magic Knife tool for pro image editing.
Step 1. Click the Cut Out Button
Select an image on your moodboard and then tap the Cut Out button.
Step 2. Set Your Background Color
Click on the Background button to change between black, white, or checkered background.
Step 3. Select Your Mode
Select between the Magic Wand, Super Eraser, and Magic Knife.
Magic Wand
Board’s Magic Wand has long been a favorite tool. Use it to instantly remove white backgrounds from any image. Click on the "+" button to remove white from your selected image. Click on the "–" button to add white to your selected image.
Super Eraser
The new eraser will allow you to sweep away unwanted items in any photo and zoom in to perfect the details. Click and drag to erase your image.
Click on the Shape button to switch your brush between square and circle.
Adjust your Size, Smoothing, and Opacity sliders to set your brush. If you're using your finger, adjust the Offset slider so you can see your brush as you move your finger over the screen.
Pro Tip
Start with a big eraser size to remove large portions of the image from a zoomed-out view. Then reduce the size of your eraser and zoom in to finish erasing to the edge of your product or furniture.
Magic Knife
For bolder moves, use the magic knife to select large areas of an image to subtract.
First, select between free hand lasso, polygon lasso, circle marquee or square marquee.
Simply click and drag with one finger to cut out an image. The knife works great for clipping unwanted shadows or use it to quickly pull an item out of a scene. Adjust your Opacity to set your knife.
Pro Tip
Adjust the Offset so you can see your knife as you move your mouse over the screen.
Step 4. Undo/Redo or Reset
If you make a mistake, just click the Undo or Redo buttons. You can also click the Reset button to return your image to its original state.
Step 5. Confirm Changes
Click "Done" to confirm your changes and return to the mood board space.
Step 6. Continue Editing
If you need to make further changes, you can always click on the Cut Out button again.
How To Video
Enjoy this how to video highlighting how to use Cut Out.
Additional Resources
How to...Cut Out
Why Morpholio Board for Architects and Interior Designers?
Morpholio Apps are not only the best apps for architects, interior designers, decorators and landscape designers, they also now work as a perfect compliment to, and seamlessly with, all of your favorite architectural and interior design software. This includes Autodesk AutoCad, Revit, SketchUp, Rhino, Pinterest, Adobe Photoshop, Shapr3D, UMake and many more. In addition, your Apple iPad, iPhone and Apple Pencil will never be more exciting to use as Morpholio’s suite of drawing, design and mood board apps become even more essential in your design process.