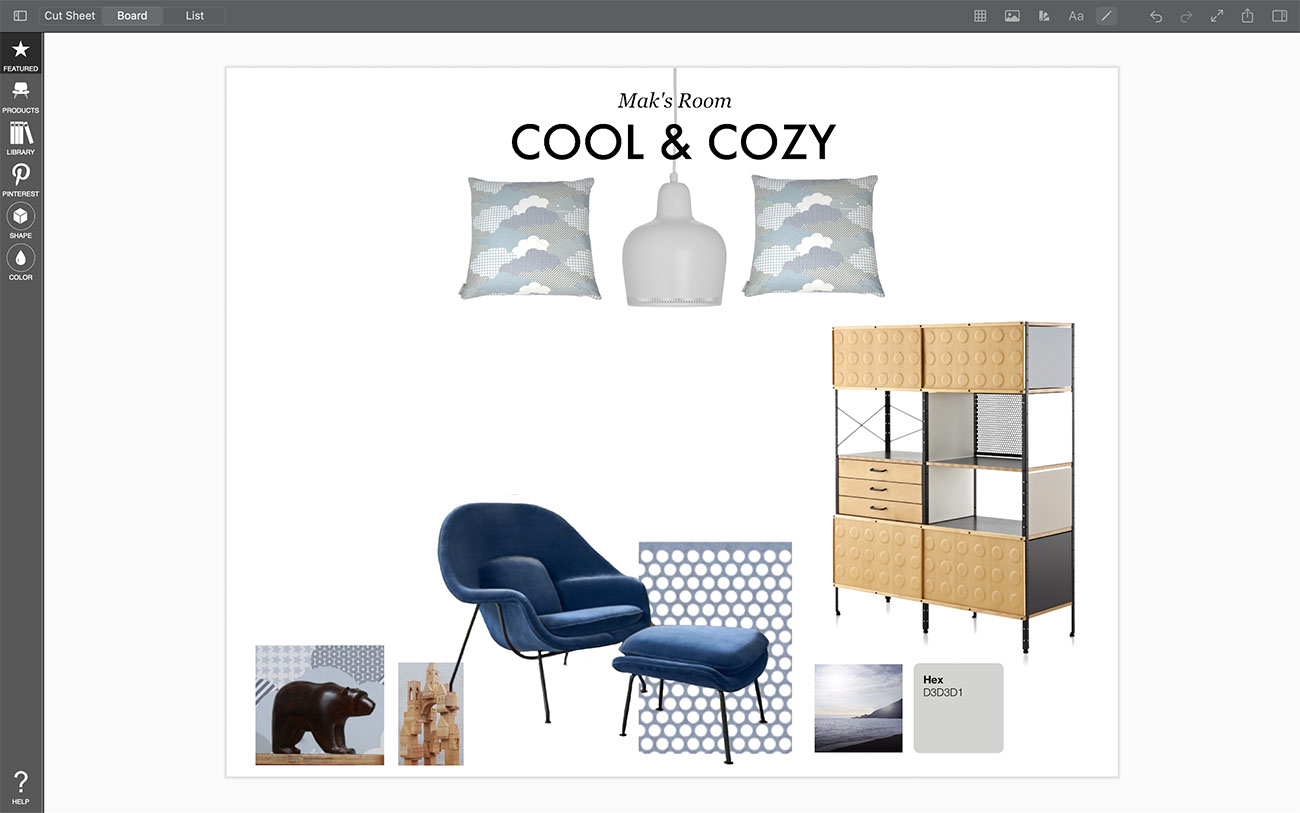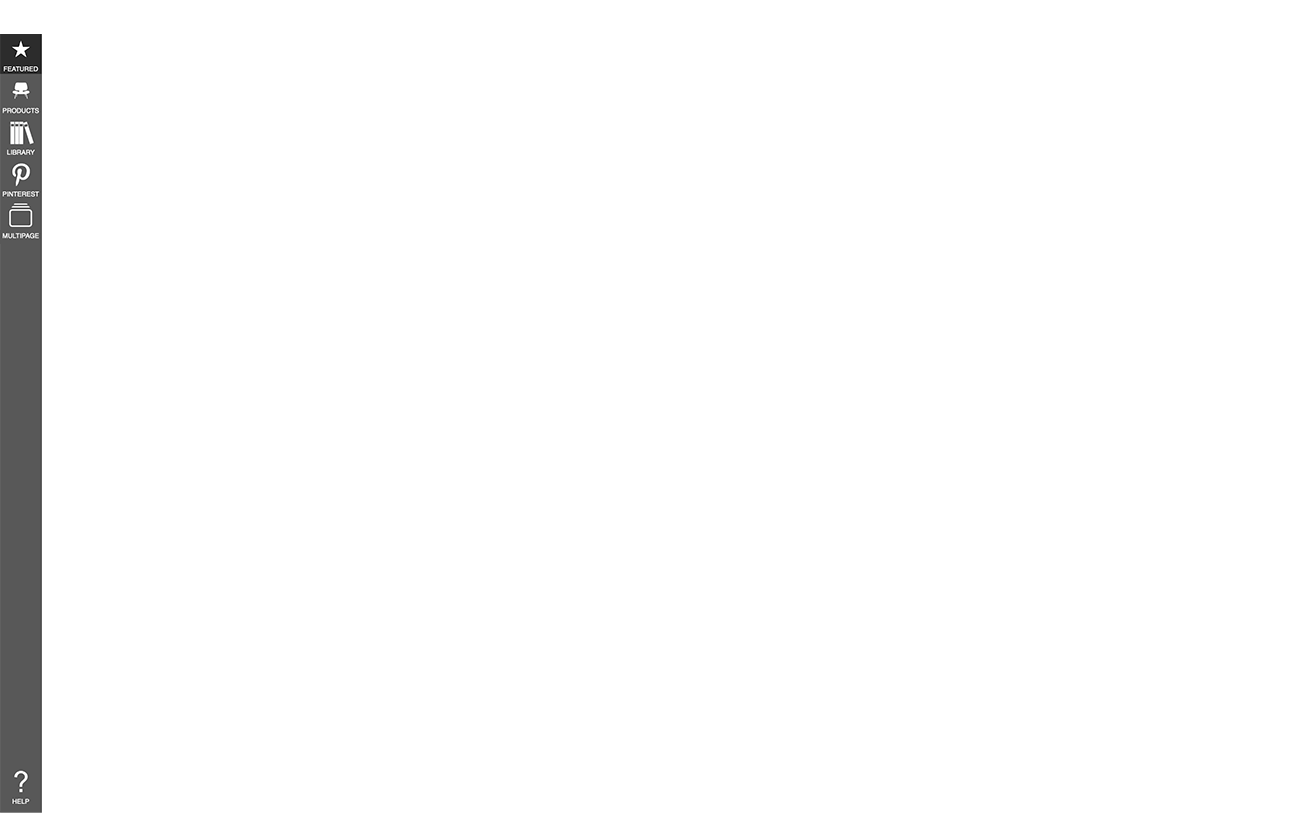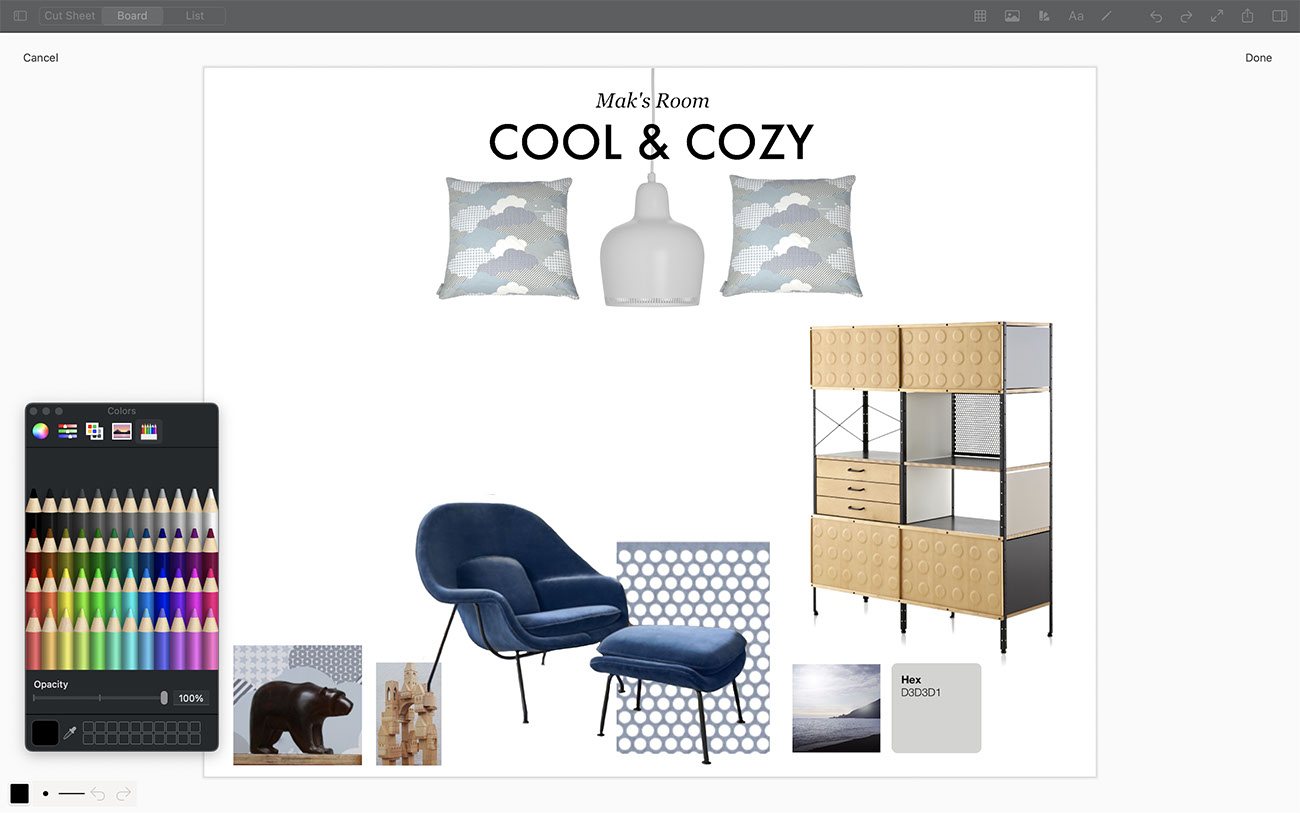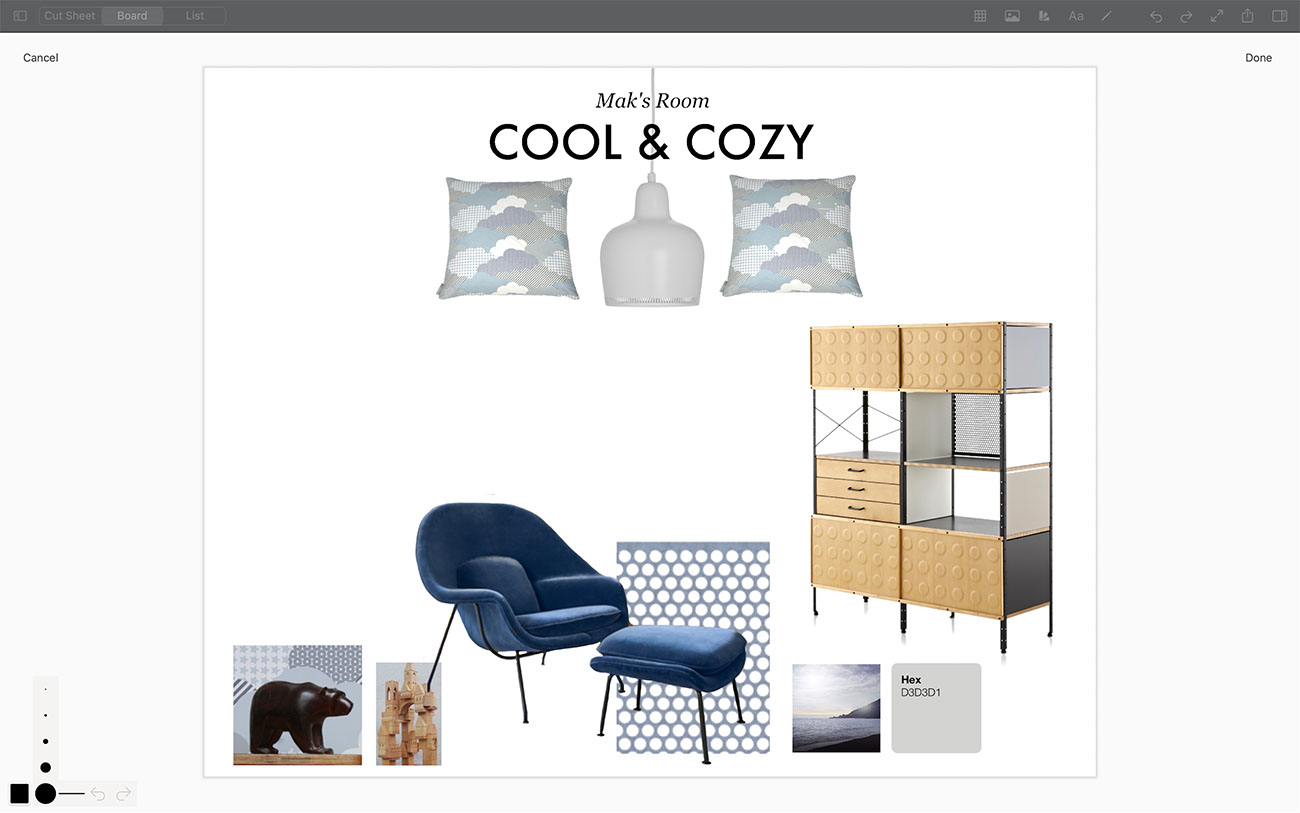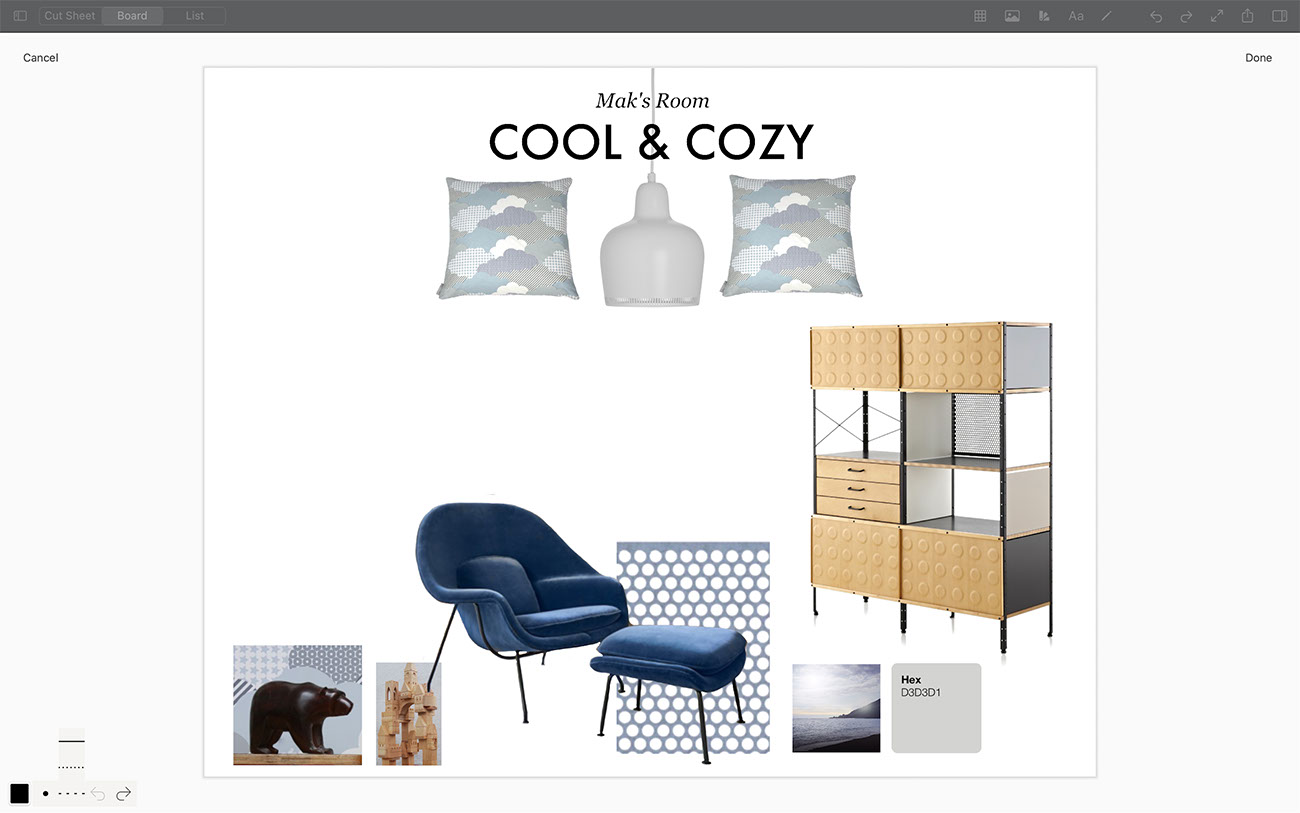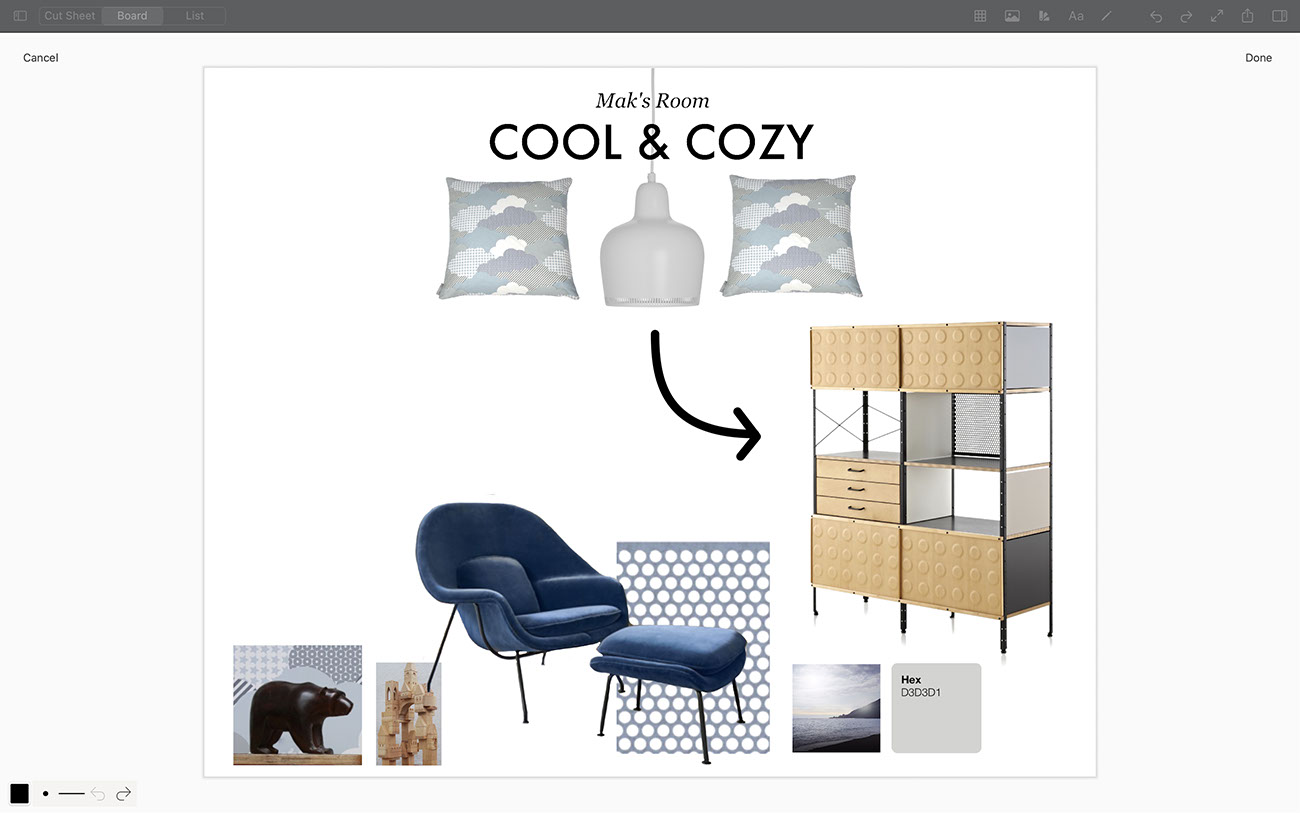Draw
Sometimes, you need to add a quick sketch, an arrow, or your signature to your interior design moodboard. You can do all of that with "Draw" in Morpholio Board!
How to Get Started with Draw
Learn how to add a quick drawing, written note, or signature to your board.
Step 1. The Draw Button
Click the Draw button to enter the drawing mode.
Step 2. Set Your Color
Click on the Color Square button to select between black, white, or choose from any of the color from the curated Morpholio color palettes.
Step 3. Set Your Pen Size
Click the Pen Size button to pick your pen size.
Step 4. Set Your Line Type
Click the Line Type button to select between solid, dashed, or dotted lines.
Step 5. Draw!
Click and drag your finger on the trackpad to create your quick drawing masterpiece!
Step 6. Insert Drawing
Click "Done" on the top right to insert your drawing onto your board.
How To Video
Enjoy this how to video highlighting how to add a quick drawing.
Why Morpholio Board for Architects and Interior Designers?
Morpholio Apps are not only the best apps for architects, interior designers, decorators and landscape designers, they also now work as a perfect compliment to, and seamlessly with, all of your favorite architectural and interior design software. This includes Autodesk AutoCad, Revit, SketchUp, Rhino, Pinterest, Adobe Photoshop, Shapr3D, UMake and many more. In addition, your Apple iPad, iPhone and Apple Pencil will never be more exciting to use as Morpholio’s suite of drawing, design and mood board apps become even more essential in your design process.